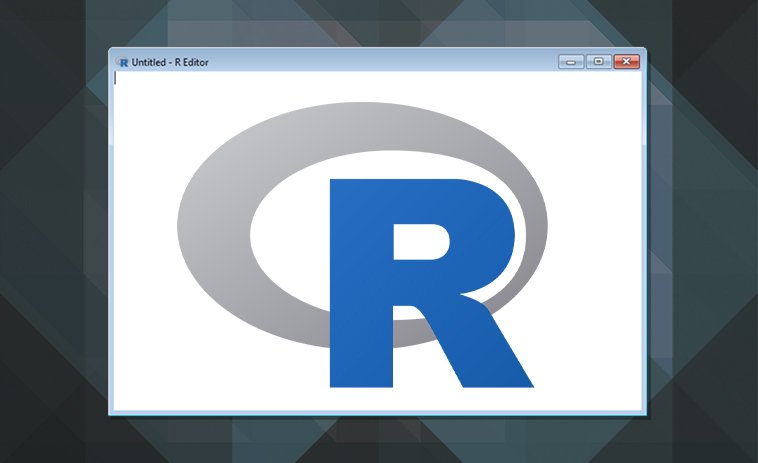RStudio
Em continuidade à nossa série de artigos sobre R como linguagem de programação, vamos apresentar neste artigo o RStudio.
O RStudio é um Ambiente de Desenvolvimento Integrado (IDE), que atua como uma interface mais amigável para programação em linguagem R. Existem duas versões do RStudio: desktop e server.
A primeira roda no desktop e a segunda em navegador conectado ao RStudio Server ou RStudio Server Pro. Para cada uma dessas versões, tem-se duas edições: open source e comercial. Na versão open source, o RStudio é um software livre que significa não haver necessidade de se pagar uma licença para o uso.
Trata-se de uma grande vantagem, pois o seu programa é totalmente legal e, portanto, livre de qualquer sanção. O uso de software não registrado é uma infração grave à Lei dos Direitos Autorais, que pode resultar em uma multa de milhares de vezes o valor do software.
Por outro lado, o seu programa também deve ser disponível para todos como código aberto, a partir do qual a comunidade possa ter acesso e fazer desenvolvimentos com base na sua programação. A edição comercial é indicada para empresas que fazem uso intensivo da computação em R.
Evidentemente, esta edição terá sempre mais opções e possibilidades, tais como: execução de múltiplas versões do R lado a lado; múltiplas sessões do R; monitorar sessões ativas e uso de CPU e memória, entre outras (https://rstudio.com/products/rstudio/ acessado em 20/09/2020).
Como mencionado, refere-se a uma interface amigável que facilita imensamente o trabalho de programação, como se apresenta neste Anexo.
1 Instalação do RStudio
Para instalar o RStudio acesse o site: http://www.rstudio.com/ e siga os passos para fazer a instalação em seu computador, que pode ser feita desde que já tenha o R previamente instalado. Na verdade, o RStudio é uma interface que atua sobre o R e, por isso, o RStudio não irá funcionar sem o R. Por outro lado, o R funciona perfeitamente sem o RStudio.
2 Carregando o RStudio
Ao carregar o RStudio, uma janela será aberta com quatro áreas (Figura A2.1):
1) janela do script;
2) console;
3) espaço de trabalho;
4) área de plotagem.
2.1 Janela do script
A janela do script permite tanto a digitação de comandos em R, como carregar algum script previamente salvo. Existem três botões no canto superior direito desta janela: Run; Re-run e Source.
O primeiro executa linha ou seleção, caso não seja feita seleção de alguma linha, Run executa os comandos linha a linha possibilitando ver o resultado gerado. No processo de desenvolvimento de um programa, este botão se torna útil, pois proporciona a detecção e remoção de possíveis erros. Se o trabalho estiver sendo feito no ambiente R, pode-se carregar o script com algum erro no RStudio e fazer o debugging.
Não é que isso não seja possível no ambiente R, mas para se fazer o debugging se seleciona uma linha e executa a seleção. Então, no RStudio, basta clicar no botão sucessivas vezes para a execução dos comandos. No caso de linhas comentadas, o Run passa por elas e executa o próximo comando ativo.

Figura 1: Ambiente integrado do RStudio: 1) janela do script; 2) console; 3) espaço de trabalho; 4) área de plotagem.
A possibilidade de se executar novamente, por meio do botão Re-run, é útil para confirmar o resultado obtido anteriormente pelo botão Run.
O botão Source executa o script por completo, que equivale no ambiente R a selecionar todas as linhas no editor de scripts (CTRL-a) e executar a seleção.
Na programação, o editor associado faz a combinação automática de parênteses e chaves, ou seja, ao abrir parêntese ou chave não é necessário fechá-lo, pois o editor faz isso. Além disso, o texto é diferenciado por cores: números em azul, comentários ou palavras em verde e os demais comandos em preto.
2.2 Console
Console é o local onde poderá acompanhar os resultados gerados pela execução de linha ou do script. Nesta janela, pode-se acessar os serviços do sistema operacional por meio aba terminal. Usos potenciais desta aba incluem: operações avançadas de controle da fonte, execução de trabalhos de longa duração, logins remotos e aplicações interativas do terminal (Ritchie, 2017).
Há outra aba denominada “Jobs”, que permite executar um script ao mesmo tempo, sem a necessidade de aguardar a finalização do script em processamento no console. Segundo McPherson (2019), pode-se executar scripts de duas maneiras: local ou remoto, onde a primeira se refere ao processamento em separado no seu computador, enquanto a execução remota do seu script pode ser efetuada em outro computador de sua empresa.
Na verdade, a possibilidade de se rodar um script em paralelo significa economia de tempo, pois um script com tempo de processamento grande pode ser colocado em segundo plano, enquanto o console é usado para o desenvolvimento ou execução de outro script.
2.3 Espaço de trabalho
O espaço de trabalho é subdivido em quatro abas: “Environment”, “History”, “Connections” e “Tutorial”. A aba “Environment” mostra uma lista interativa dos objetos carregados. A reprodução dos comandos inseridos no console é apresentada na aba “History”. A aba “Connections” permite fazer a conexão para uma variedade de fontes de dados e explorar os objetos e dados dentro dela (McPherson, 2019). Existe também no espaço de trabalho a aba “Tutorial” que mostra o tutorial associado ao uso de uma função ou pacote.
2.4 Área de plotagem
Na área de plotagem existem as seguintes abas: “Files”, “Plots”, “Packages”, “Help” e “Viewer”. A aba “Files” mostra todos os arquivos encontrados no diretório ativo. Ao carregar o RStudio, o diretório ativo foi direcionado para C:/Users/Jorge Kazuo Yamamoto/Documents como default. Para mudar o diretório ativo faça: Session > Set Working Directory > Choose Directory.
Esta operação equivale a executar o comando setwd() no console do RStudio. “Plots” mostra os gráficos gerados por meio dos scripts executados. Se houver mais de um desenho, há setas para esquerda ou direita que permitem visualizar os gráficos. Além disso, pode-se exportar a figura como arquivo pdf ou imagem (png, jpeg, tiff, bmp, metafile, svg, eps).
Apesar de toda a facilidade, o dispositivo gráfico desta aba não mantém as dimensões e proporções originais das figuras, como se pode observar na Figura 1, onde o texto “Gráfico no R” deveria aparecer enquadrado no retângulo. Entretanto, para imagens geradas pelas funções do R, as visualizações são perfeitas. Na aba “Packages”, pode-se verificar os pacotes instalados no R.
Se algum script fizer uso de algum pacote específico, deve-se selecioná-lo ou carregar por meio da função library(). Nesta aba, ainda é possível fazer a instalação de pacotes por meio do “Install”. Existe uma diferença entre o pacote instalado previamente no R (biblioteca do usuário) e a biblioteca do sistema que é o repositório central dos pacotes em R que são mantidos atualizados pelo administrador do sistema ().
A aba “Help” permite obter ajuda diretamente da janela do RStudio, que pode ser feita no console, ou seja, o RStudio oferece meios alternativos para as mesmas funções através do RGui. Por fim, existe a aba “Viewer” que permite visualizar o conteúdo local da Web.
Conheça Nossas Publicações:
R na prática – série de artigos publicados no nosso blog.
Yamamoto, J.K. 2020. “Análise, estatística e interpolação de dados geoespaciais”. São Paulo, Gráfica Paulo’s. 308p. – Com mais de 50 scripts em R.
Referências Bibliográficas
McPherson, J. 2019. RStudio 1.2 Preview: Jobs. Documento recuperado em 23/09/2020 de: https://blog.rstudio.com/2019/03/14/rstudio-1-2-jobs/.
Ritchie, G. 2017. RStudio 1.1 Preview: Terminal. Documento recuperado em 23/09/2020 em: https://blog.rstudio.com/2017/08/11/rstudio-v1-1-preview-terminal/.